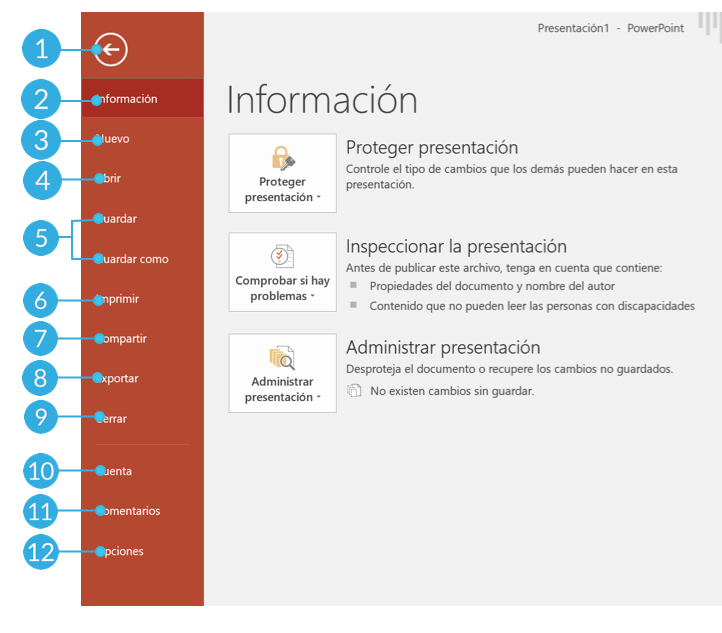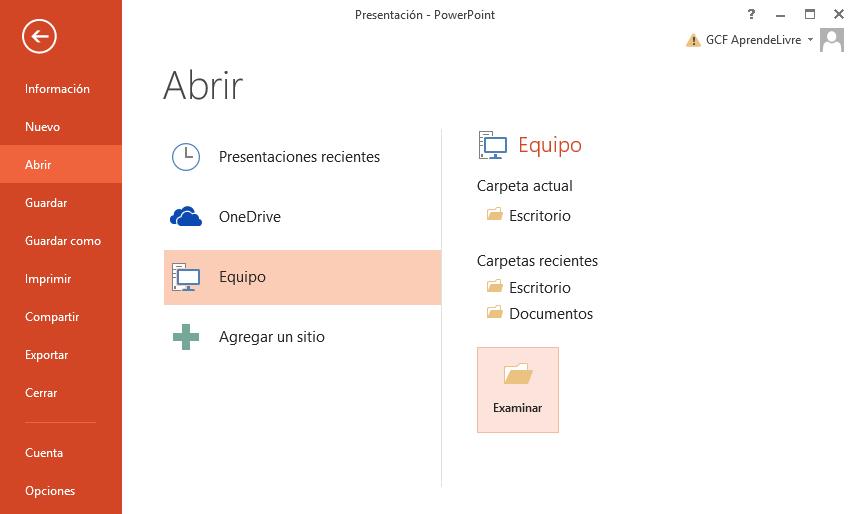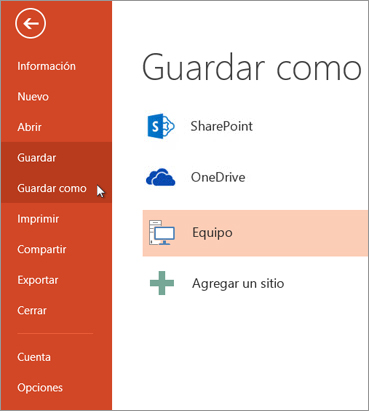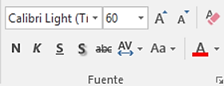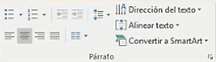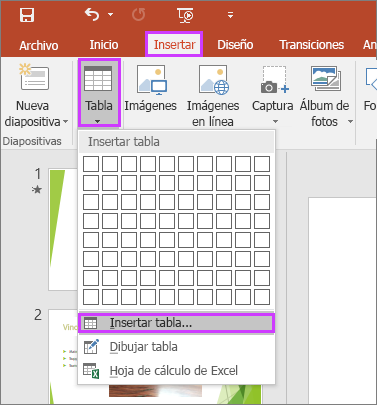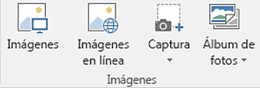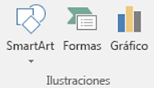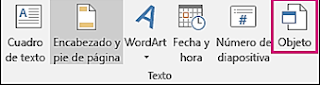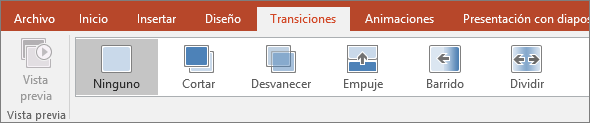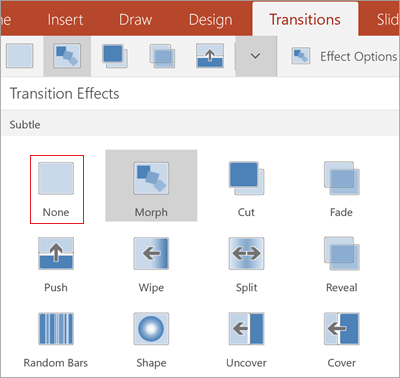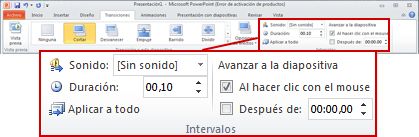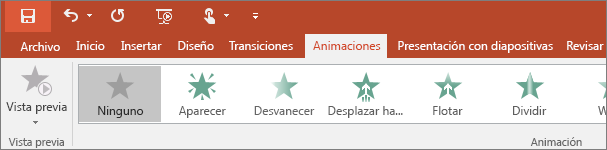Excel
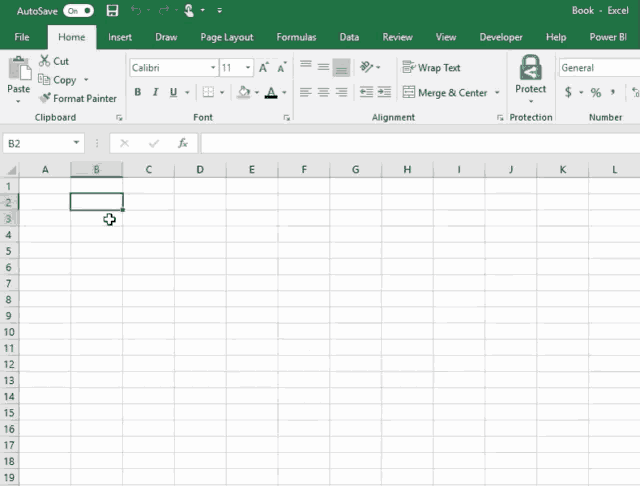
Introducción:
Excel es una hoja de calculo que cuenta con herramientas como: tablas dinámicas, calculo, herramientas gráficas y lenguaje de programación macro.
En esta ocasión se explicara con detalle las cosas importantes que se debe saber al utilizar esta hoja de calculo ya que es muy útil si la sabes usar.
Algunas de las cosas básicas que se pueden hacer en excel es:
Introducir los datos:
Para esto se dará clic en la primera celda "A1" es un ejemplo; Se hace referencia a las celdas según su ubicación de fila y columna de la hoja, por lo cual la celda "A1" es la primera fila de la columna.
Escribe un numero o texto para agregar a la celda.y para avanzar a otra celda presiona TAB o Entrar.

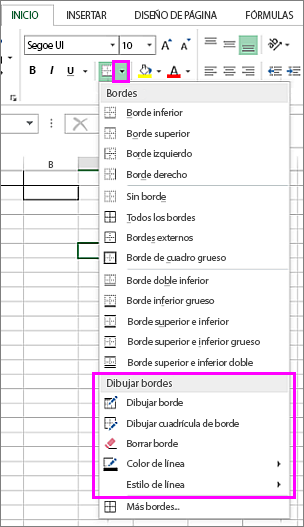

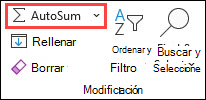
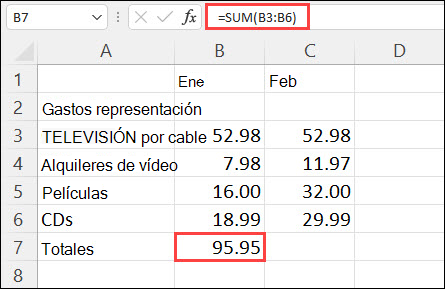
Por ejemplo puedes escribir: =6+2, =5-3, =9*2 o =4/8
Y al presionar "entrar" se resolverá la operación o se puede usar Ctrl+entrar si quieres que el cursor permanezca donde mimo
También hay otro modo de poder hacer operaciones dentro de las celdas y es usando el numero y columna de celda por ejemplo si es que no se desea usar números puede ser =SUMA(A1:A6)+SUMA(C1:C4)
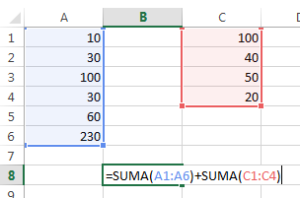
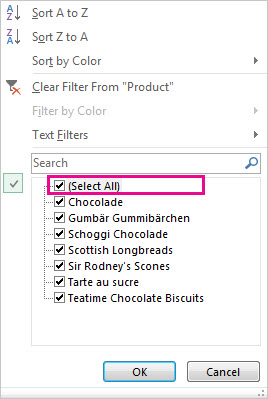
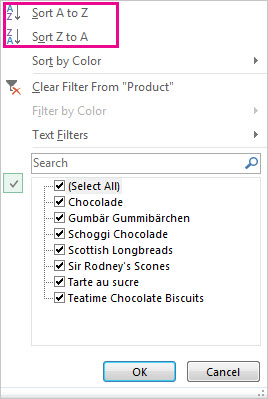
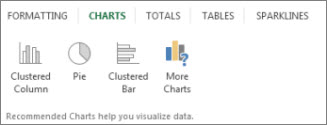
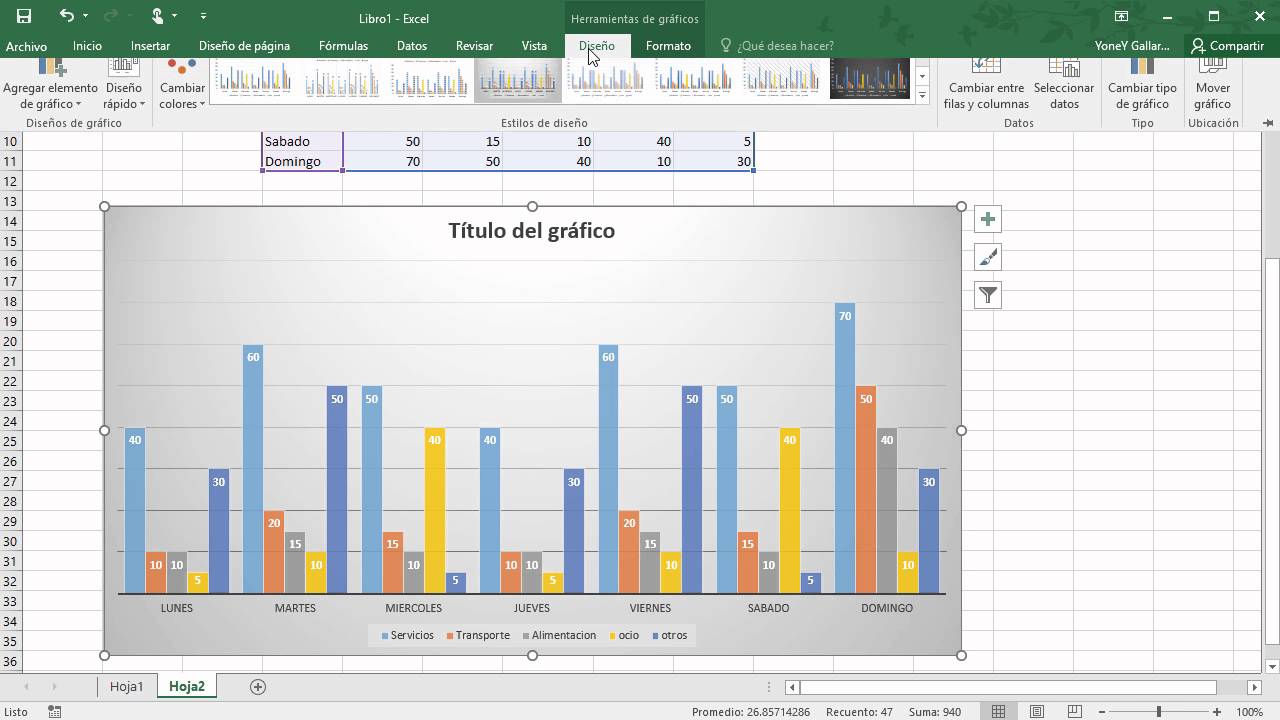

Crear un formato:
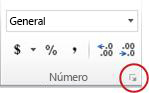
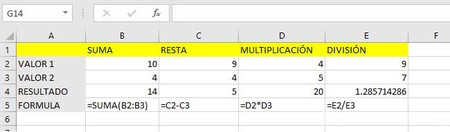
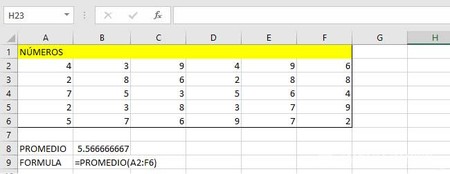
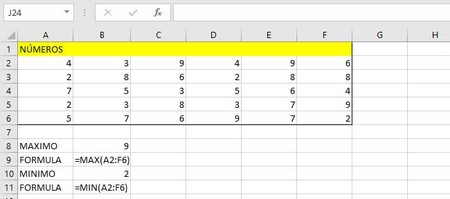
En esta ocasión se explicara con detalle las cosas importantes que se debe saber al utilizar esta hoja de calculo ya que es muy útil si la sabes usar.
Ya que excel es una herramienta eficaz es capaz de ayudar obtener información y datos para siempre llegar a una respuesta o solución por ejemplo en una ecuación o problema y mas si es matemático o gráfico. La clave es saber usar las claves de celda las cuales pueden contener texto,formulas y números. Los datos se escriben en celdas y se agrupan en filas y columnas lo que permite sumar datos, ordenarlos y filtrarlos, acomodarlos en tablas y crear gráficos.
Que se puede hacer en Excel?
Algunas de las cosas básicas que se pueden hacer en excel es:
Crear un libro en excel:
Los documentos en excel también se le llaman libros de excel y cada libro tiene hojas de calculo. Pueden agregarse tantas hojas como se desee, también se pueden crear libros nuevos para separar la información.

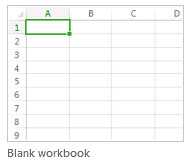
Nos vamos a la pestaña archivo, dar clic a nuevo y hay podemos ver una hoja de calculo

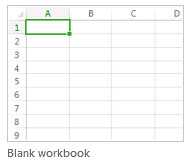
Introducir los datos:
Para esto se dará clic en la primera celda "A1" es un ejemplo; Se hace referencia a las celdas según su ubicación de fila y columna de la hoja, por lo cual la celda "A1" es la primera fila de la columna.
Escribe un numero o texto para agregar a la celda.y para avanzar a otra celda presiona TAB o Entrar.

Agregar bordes de celdas:
Son aquellas lineas o bordes que conforman una clase de cuadros para la organización de la información que se esta introduciendo a las celdas.
Primero se selecciona la celda o el rango de celdas a las cuales le quiera poner bordes, después nos vamos a a inicio en el grupo fuentes y damos clic al botón bordes y después estilo de bordes para elegir el que desee.
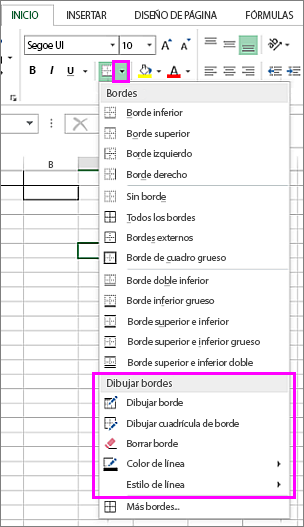
Aplicar sombreado de celdas:
Esta función es fácil ya que es rellenar la celda o del rango de celdas.
Lo primero es seleccionar la o las celdas a las que desees sombrear, te vas a pestaña inicio grupo fuentes y das clic al botón  color de relleno y selecciona el color que quieras.
color de relleno y selecciona el color que quieras.
 color de relleno y selecciona el color que quieras.
color de relleno y selecciona el color que quieras.
Usar autosuma para sumar los datos.
Es la opción que permite con facilidad de sumar las celdas.
En la pestaña inicio dentro del grupo modificar se encuentra esta opción.
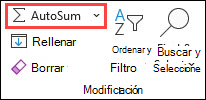
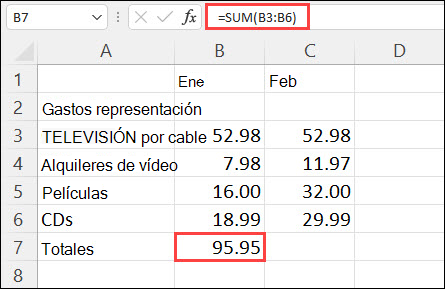
Crear una formula simple:
Excel puede hacer mas que sumas puede hacer otros tipos de calculo; como restar, multiplicar o dividir números.
Lo primero es seleccionar una celda y en ella tenemos que poner este símbolo "igual" (=) lo cual le esta indicando a excel que se pondrá una formula.
Lo segundo escribir una combinación de números y operaciones de calculo como (+) que es para realizar una suma, el signo menos (-) para restar, asterisco (*) para multiplicar y para dividir la barra invertida(/).
Y al presionar "entrar" se resolverá la operación o se puede usar Ctrl+entrar si quieres que el cursor permanezca donde mimo
También hay otro modo de poder hacer operaciones dentro de las celdas y es usando el numero y columna de celda por ejemplo si es que no se desea usar números puede ser =SUMA(A1:A6)+SUMA(C1:C4)
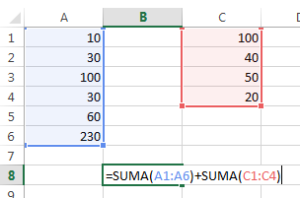
Formato de numero.
Para poder distinguir distintos tipos de números, agregue un formato, como moneda, porcentajes o fechas.
Lo primero es seleccionar las celdas que desee cambiar el formato, nos vamos a inicio después hacer clic la flecha en el cuadro general y seleccionar un formato de numero.
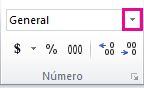
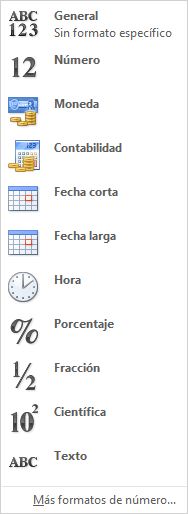
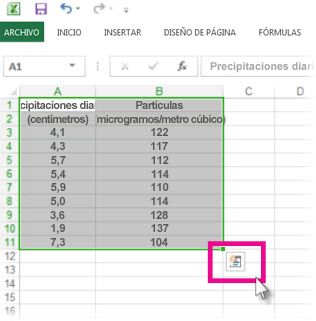
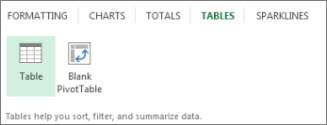
Lo primero es seleccionar las celdas que desee cambiar el formato, nos vamos a inicio después hacer clic la flecha en el cuadro general y seleccionar un formato de numero.
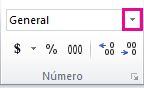
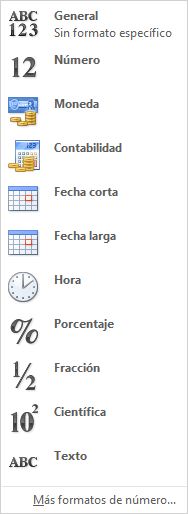
Escribir los datos en una tabla:
Seleccionando un cuadro hasta y arrastrarlo hasta donde queremos llegar y damos clic a un pequeño botón que se muestra a bajo de lo que hemos seleccionado que es "Análisis rápido" 

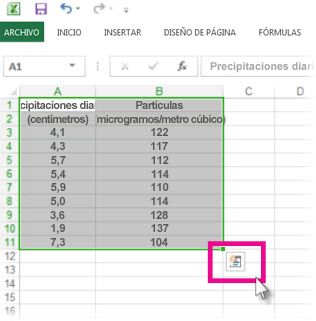
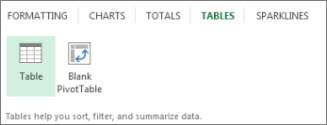
Después nos iremos a tablas moviendo el cursor al botón tabla hacemos clic para tener una vista previa de los datos.
Damos clic a la flecha  del encabezado de tablas; después estando hay hay que desactivar la casilla "seleccionar todo" y de hay seleccionar los datos que desee.
del encabezado de tablas; después estando hay hay que desactivar la casilla "seleccionar todo" y de hay seleccionar los datos que desee.
 del encabezado de tablas; después estando hay hay que desactivar la casilla "seleccionar todo" y de hay seleccionar los datos que desee.
del encabezado de tablas; después estando hay hay que desactivar la casilla "seleccionar todo" y de hay seleccionar los datos que desee.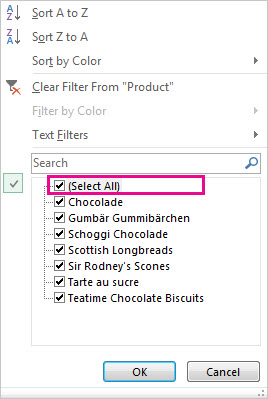
Y este sirve para ordenar los datos de la A a la Z o de la Z a la A.
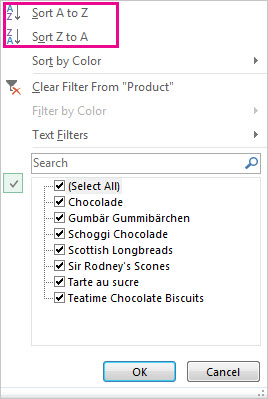
Gráficos y diagramas:
Los cuales sirven para organizar mejor la información y ver mejor los datos ingresados y esto tiene gran impacto en el trabajo de oficina.
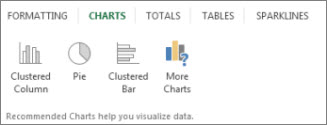
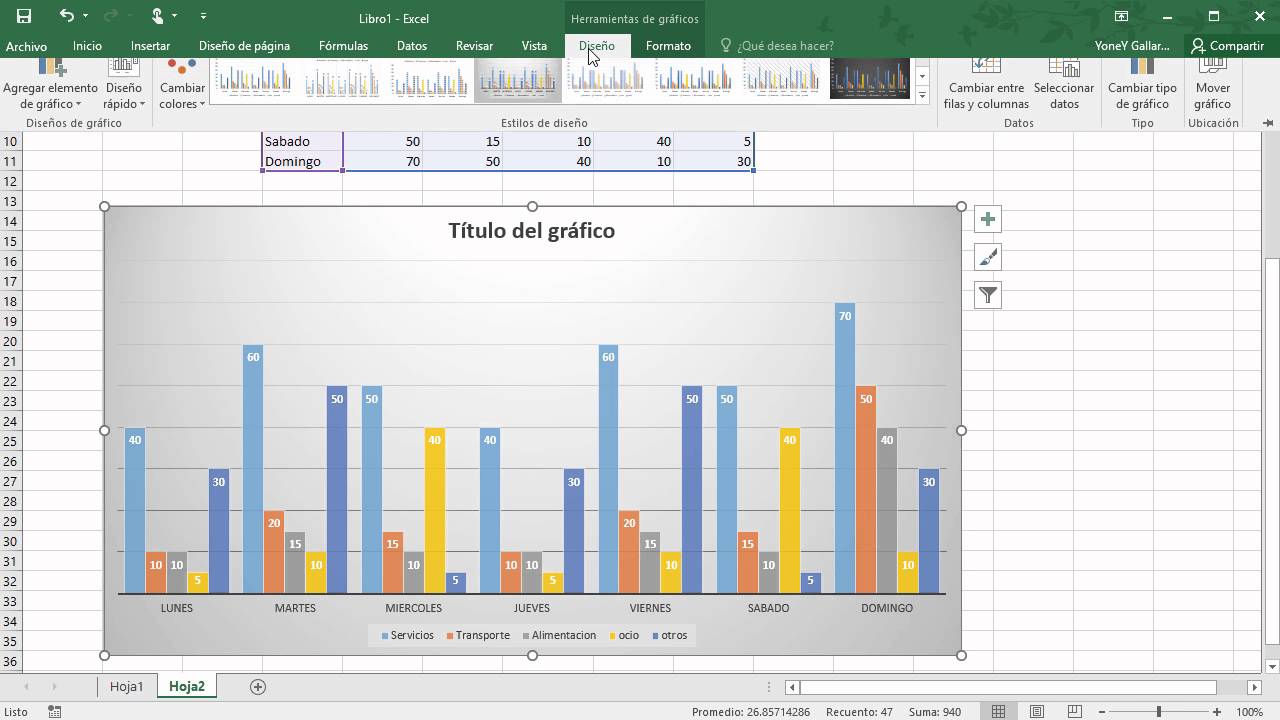

Entorno de Excel
Formato de celdas
La función CELDA devuelve información sobre el formato, la ubicación o el contenido de una celda. Por ejemplo, si desea comprobar que una celda contiene un valor numérico en lugar de texto antes de realizar un cálculo en ella, puede usar la siguiente fórmula:
= SI( CELDA("tipo", A1) = "v", A1 * 2, 0)
Esta fórmula calcula A1*2 solo si la celda A1 contiene un valor numérico y devuelve 0 si A1 contiene texto o está en blanco.
Crear un formato:
- Seleccionar los datos numéricos.
- En la pestaña inicio, en el grupo numero hacer clic en el selector de cuadro de dialogo.
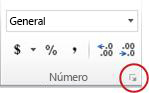
- Seleccionar personalizado.
- En la lista ''Tipo'', seleccione un formato existente o escrita uno nuevo en el cuadro.
- Para agregar texto a su formato de numero: Escriba lo que quiera entre comillas y agregue un espacio para separar el numero de texto.
- Y selecciona aceptar.
Formulas:
Estas son algunas de las formulas básicas que podemos hacer en excel.
- Suma: esta fórmula suma los valores de las celdas en su interior. Soporta tanto celdas separadas como intervalos. Ejemplo:
=SUMA(A1:A50) Resta: para restar los valores de dos celdas debes usar el símbolo de resta "-" entre ambas. Ejemplo:= A2 - A3Multiplicaciones: para multiplicar los valores de dos celdas debes intercalar entre ellas un asterisco *. Ejemplo:= A1 * A3 * A5 * A8Divisiones: para dividir los valores de dos celdas debes incluir entre ellas la raya /. Ejemplo:= A2 / C2
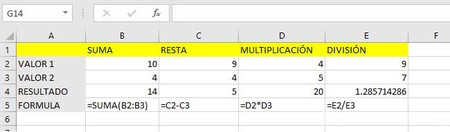
La fórmula promedio devuelve el valor de "promedio aritmético" de las celdas que pases o rango de celdas que pases como parámetro.
- Uso:
=PROMEDIO (celdas con números) - Ejemplo:
=PROMEDIO (A2:B2)
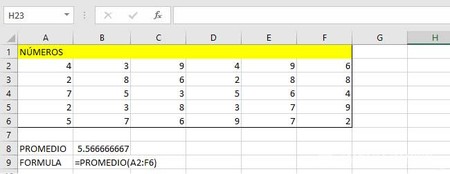
Para maximo y minimo:
- Uso:
=MAX(celdas)/=MIN(celdas) - Ejemplo:
=MAX(A2:C8)/=MIN(A2,B4,C3,29)
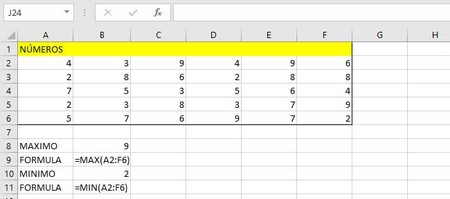
Para más información:
Citas APA:
Definición de Excel — Definicion.de. (2019). Retrieved 18 September 2019, from https://definicion.de/excel/
Ramírez, I. (2019). Las 17 fórmulas de Excel esenciales para empezar y aprender fórmulas de Excel. Retrieved 18 September 2019, from https://www.xataka.com/basics/17-formulas-excel-esenciales-para-empezar-aprender-formulas-excel
García, E. (2019). Para qué sirven estas 10 fórmulas básicas de Excel | tuexperto.com. Retrieved 18 September 2019, from https://www.tuexperto.com/2016/10/06/para-que-sirven-estas-10-formulas-basicas-de-excel/