WORD 365

INTRODUCCIÓN:
Aquí podrás encontrar el uso que trae Word 365 el cual es un programa informático creado por la empresa Microsoft que se basa en el procesamiento de textos. Gracias a ello sirve como herramienta para trabajos.
Y a continuación se explicara a detalle las herramientas dentro de esta aplicación y los pasos de como se deben utilizar correctamente.
Pestañas de Word:
- Archivo
- Inicio
- Insertar
- Diseño
- Referencias
- Vista
Al extremo superior izquierdo podemos encontrar lo que es el botón archivo en color azul

En la pestaña de archivo existen 13 opciones mas que son las de a continuación:
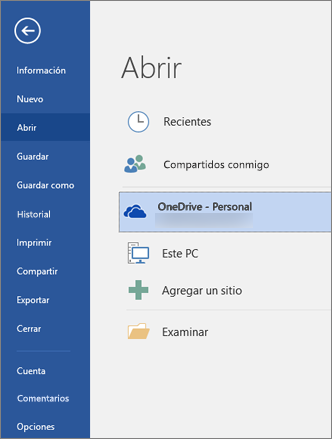
El primero es Información:

Dentro de esta pestaña también podrás ver quien es el autor claro si es que el usuario quiere ponerlo, quien tiene acceso, las propiedades y fechas relacionadas.
Nuevo en esta pestaña podrás producir un nuevo documento o trabajo de word y podrás elegir una plantilla ya predeterminado.
Abrir tiene 5 opciones mas que son:
ya existente de word.
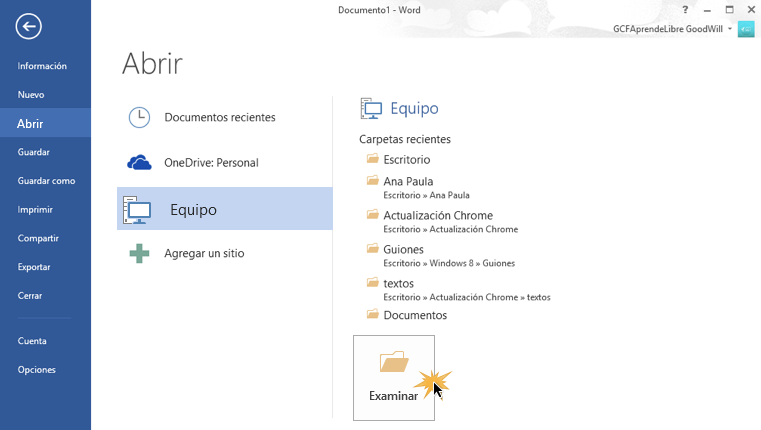
 Aquí podemos encontrar las carpetas recientes y documentos y dentro de aquí se puede ver el botón "Examinar"; donde puedes guardar tu archivo donde quieras.
Aquí podemos encontrar las carpetas recientes y documentos y dentro de aquí se puede ver el botón "Examinar"; donde puedes guardar tu archivo donde quieras.
Guardar y Guardar como se utilizan para guardar archivos.
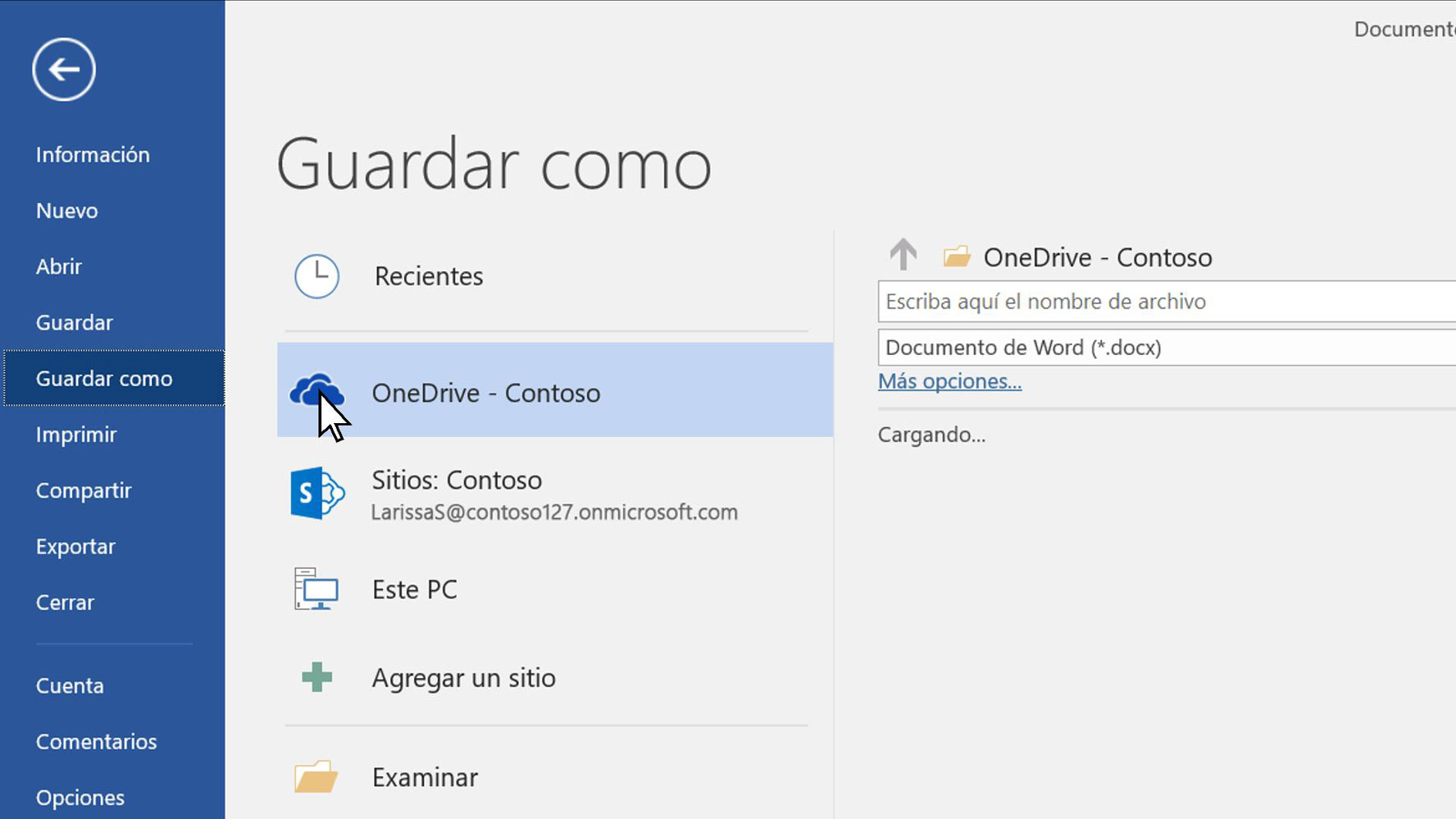
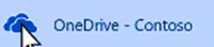 Sirve para cambiar el nombre del archivo y convertirlo a diferente documento por ejemplo: PDF entre otros.
Sirve para cambiar el nombre del archivo y convertirlo a diferente documento por ejemplo: PDF entre otros.Imprimir es la opción para poder sacar la impresión del archivo que quieras.
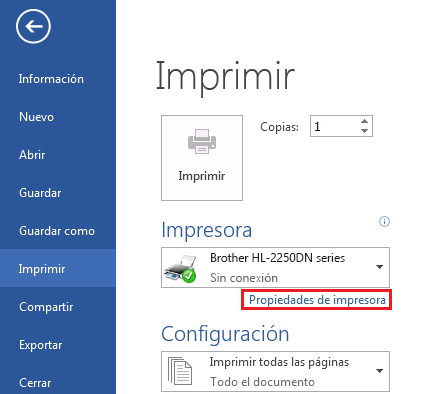
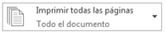 Configuración, de cuales paginas quieres tener impresión o de que forma quieres que salga esta.
Configuración, de cuales paginas quieres tener impresión o de que forma quieres que salga esta.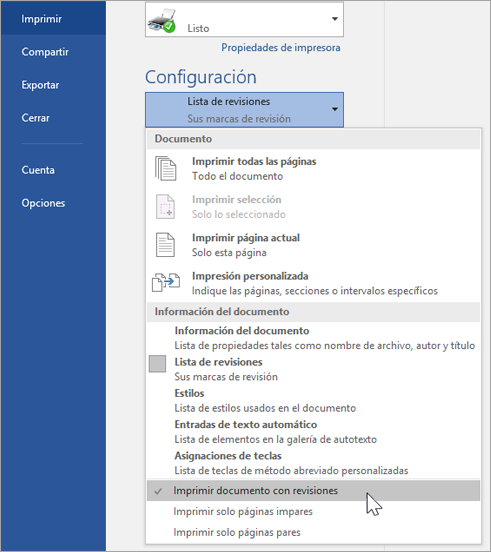
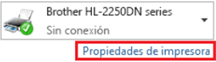 Esta se encarga de seleccionar la impresora que quieras utilizar o que estas usando para un uso correcto.
Esta se encarga de seleccionar la impresora que quieras utilizar o que estas usando para un uso correcto.
1. Opción de imprimir todas o algunas paginas
2. Imprimir de un lado o dos
3. Que las impresiones salgan en un orden especifico
4. Poner de posición vertical u horizontal para la impresión
5. Tamaño en el que se quiera imprimir
6. Elección de margenes
7. La cantidad que se desea por hoja
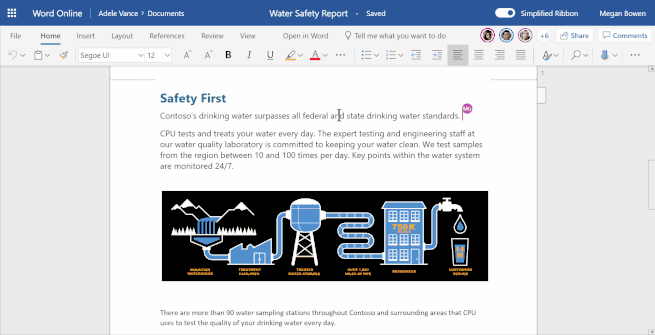
Exportar "Crear documento PDF/XPS" enviar a otros documentos y cambiar a otro tipo de documento que seria la opción "Cambiar el tipo de documento".
 Ya para esta, al dar clic se cierra el archivo y queda vació el espacio de trabajo y también da la opción de guardar o no guardar el archivo.
Ya para esta, al dar clic se cierra el archivo y queda vació el espacio de trabajo y también da la opción de guardar o no guardar el archivo.
Empezaremos por los iconos que se encuentran arriba de inicio: que seria la barra de acceso rápido.
- Es para guardar el archivo.
- Botón desasee (equivalente a Ctrl+z).
- Repetir (equivalente a Ctrl+y).
- Personalizar barra de herramientas.
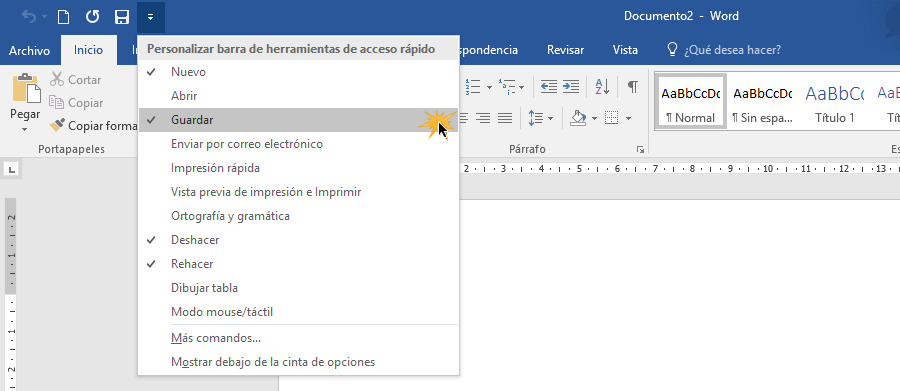
Inicio: Herramientas de uso de escritura.
- Botones para agregar entre linea o signo matemático "2".
- interlineado.
- Interlineado de izquierda o derecha.
- Ordenador de alfabetización de los datos seccionados.
- Para poner bordes inferiores.
- Botón de búsqueda.
- Tipo de estilo de letra.
Insertar: La mayoría de estas herramientas sirven para añadir al archivo de word algo mas como imágenes entre otras cosas.
(Abrir imágenes para mejor visualización)
Diseño: Herramientas de uso personalizado para que el usuario pueda manejar lo a su disposición.
Las referencias son aquellas que comprenden la inseminaciones de textos.

Tabla de contenido; Como la tabla de contenido agrega información al igual que "agregar texto".
Notas al pie; inserta notas para lo ultimo para las notas del "pie" ya que a eso se centra.
Citas Bibliográficas; para saber cosas acerca de donde viene la información, autor, año pero primero es importante obtener las notas "APA".
Títulos; son para agregar nombre y crear tablas de ilustración así como para editarlas.
Vista esta pestaña sirve para manejar los diferentes tipos de vista, para la distinción del diapositivas o paginas del archivo las cuadriculas o reglas, se usa el zoom para controlar el acercamiento o alejamiento de este, también se puede mostrar una escala de colores, hay una organización y paneles de navegación que ayudan.

Notas al pie; inserta notas para lo ultimo para las notas del "pie" ya que a eso se centra.
Citas Bibliográficas; para saber cosas acerca de donde viene la información, autor, año pero primero es importante obtener las notas "APA".
Títulos; son para agregar nombre y crear tablas de ilustración así como para editarlas.
Vista esta pestaña sirve para manejar los diferentes tipos de vista, para la distinción del diapositivas o paginas del archivo las cuadriculas o reglas, se usa el zoom para controlar el acercamiento o alejamiento de este, también se puede mostrar una escala de colores, hay una organización y paneles de navegación que ayudan.
Para más información:
Citas APA:
Curso gratis de Word 2016. aulaClic. 2 - El entorno de Word 2016. (2019). Retrieved 18 September 2019, from https://www.aulaclic.es/word-2016/t_2_1.htm
(2019). Retrieved 18 September 2019, from https://ast.aragon.es/sites/default/files/primerospasosword2016_0.pdf
(2019). Retrieved 18 September 2019, from https://clea.edu.mx/biblioteca/Manual-de-Word-y-Excel-avanzados.pdf
Entorno de trabajo, Microsoft word 365. (2019). Retrieved 18 September 2019, from https://www.youtube.com/watch?v=p7TIUtLQ41M























No hay comentarios:
Publicar un comentario