Power point

Introducción:
Siendo un programa útil de presentación donde el usuario puede desarrollar diapositivas a su propia manera o gusto para este trabajo es importante incluirlo ya que mediante las practicas aprendimos a usarlo y como desarrollar diapositivas con tiempo e incluir vídeo y audio entre otras cosas.
A continuación la explicación de las herramientas dentro de este:
Indice:
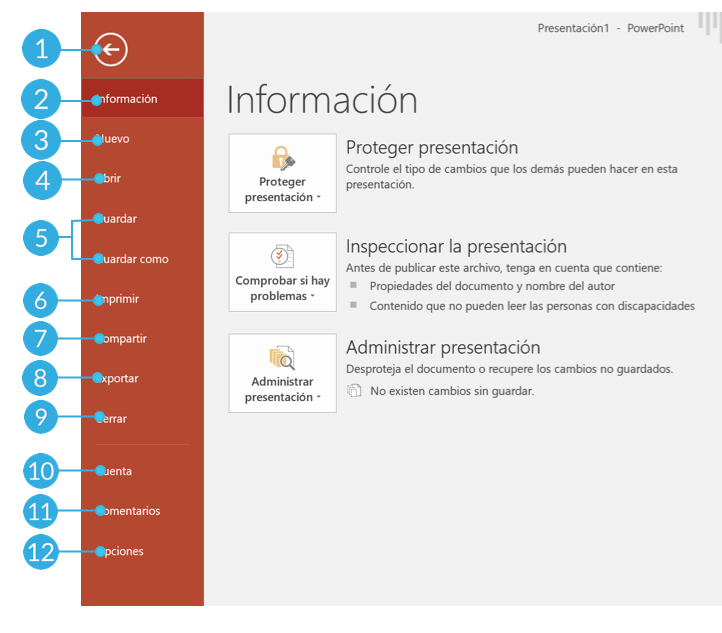
1. Botón de regreso.
2. Información para proteger los archivos.
3. Nuevo es para crear un nuevo documento en el cual ya vienen disponibles plantillas para que trabajes en ellas.

4. Esta es para abrir archivos ya existentes y presentaciones presentes.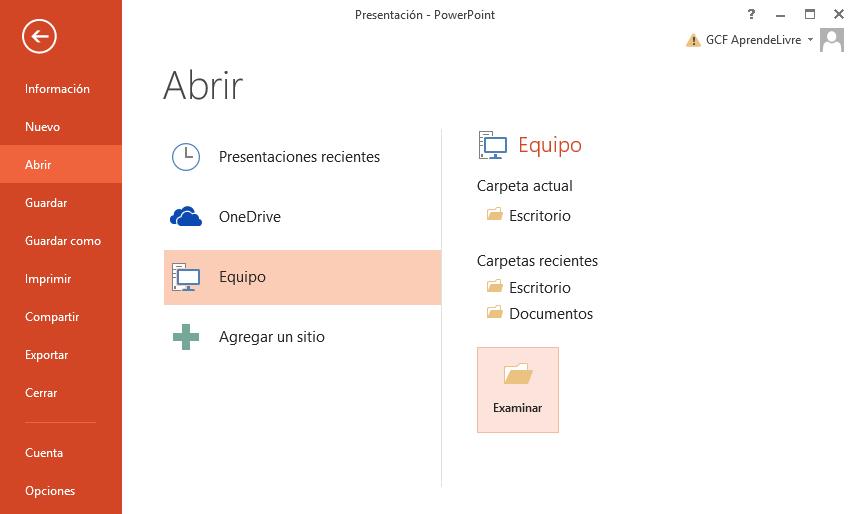
5. "Guardar" y "guardar como" casi cumplen la misma función la primera como bien lo dice en nombre guardar el documento y la otra también pero tiene la opción de cambiar el nombre.
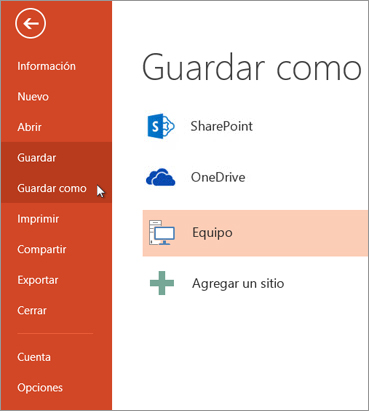

6. Imprimir es la opción de sacar el documento a hoja osea imprimirlo.

7. Esta es la opción de compartir con otros el trabajo o documento por medio de diferentes medios como a continuación:

8. Exportar enviar a otros documento o convertirlos, empaquetar o formar un vídeo con ello.

9. "Cerrar" si das clic a este se cerrara el documento y dará la opción de guardar o no.
10. Cuenta, esta es opcional si es que quieres vincular Power point con tu cuenta.
11. Si otras cuentas o usuarios pueden ver el trabajo documento pueden dejar comentarios
12. Opciones que da el programa si hay dudas o problemas.
Pestaña que se encarga de el aspecto escrito de las diapositivas


Al igual que word tiene las opciones de guardar, regresar y repetir y tiene otra mas que seria la de reproducir las diapositivas. También tiene por igual lo que es "porta papeles" opciones de pegar, copiar y cortar.
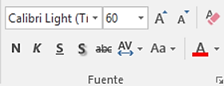 En "fuentes" podemos encontrar las modificaciones que podemos hacer con el tipo de fuente, tamaño de letra, color de fuente, mayúsculas o minúsculas, negritas, cursiva, subrayado entre otras.
En "fuentes" podemos encontrar las modificaciones que podemos hacer con el tipo de fuente, tamaño de letra, color de fuente, mayúsculas o minúsculas, negritas, cursiva, subrayado entre otras.
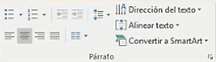 "Párrafo" Es la organización del texto si va a izquierda o derecha, o si es interlineado, dirección del texto, o hacer conversión a SmartArt entre otros.
"Párrafo" Es la organización del texto si va a izquierda o derecha, o si es interlineado, dirección del texto, o hacer conversión a SmartArt entre otros.
 Las herramientas dentro de "Dibujo" son para darle detalle a la diapositiva como poder agregar figuras y efecto dentro de ellos.
Las herramientas dentro de "Dibujo" son para darle detalle a la diapositiva como poder agregar figuras y efecto dentro de ellos.

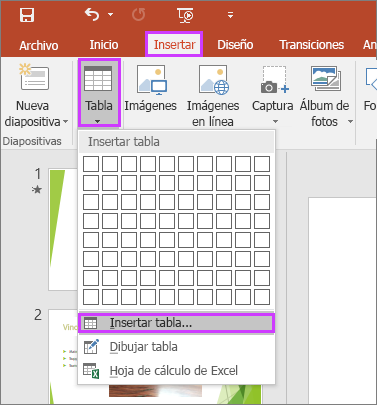
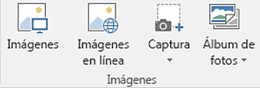 "Imagen" esta es para poder poner en la diapositiva alguna imagen de tus documentos, "imágenes en linea" ya esas son vía Internet, "Captura" es una foto por medio de la computadora tomando en si la pantalla del monitor y "Álbum de fotos" es para crear un álbum con las fotos que tengamos.
"Imagen" esta es para poder poner en la diapositiva alguna imagen de tus documentos, "imágenes en linea" ya esas son vía Internet, "Captura" es una foto por medio de la computadora tomando en si la pantalla del monitor y "Álbum de fotos" es para crear un álbum con las fotos que tengamos.
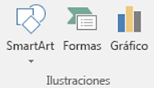 Las herramientas ilustraciones tienen como función formar diagramas o gráficos donde el usuario pueda resumir o poner lo mas importante de la información o los datos mas precisos.
Las herramientas ilustraciones tienen como función formar diagramas o gráficos donde el usuario pueda resumir o poner lo mas importante de la información o los datos mas precisos.
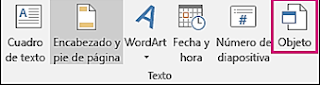 "Texto" se encarga de añadir mas escrito y en otras formas de organizarlo o ponerlo de una forma sutil y tener simetría.
"Texto" se encarga de añadir mas escrito y en otras formas de organizarlo o ponerlo de una forma sutil y tener simetría.
 Lleva también lo que seria el insertar vídeos, audios (música), y grabación de pantalla, los cuales son útiles para explicar o enseñar con respecto al tema a tratar.
Lleva también lo que seria el insertar vídeos, audios (música), y grabación de pantalla, los cuales son útiles para explicar o enseñar con respecto al tema a tratar.
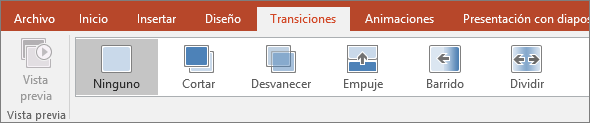
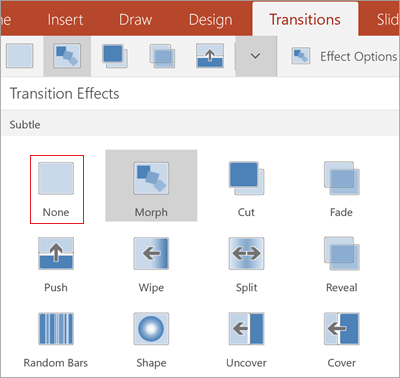
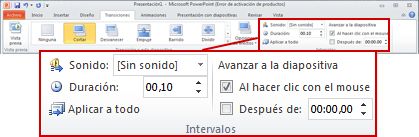
Animaciones
Es la pestaña que muestra los movimientos o animación que a agregas en un texto o imagen de la diapositiva.
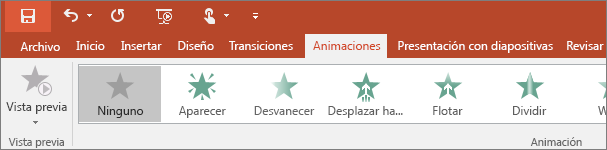

Y como se puede ver hay muchos tipos de animaciones que se pueden usar y también tiene la opción de en cuanto tiempo tu quieras que valla o simplemente haciendo clic.
Reproducción
Pestaña en la que se puede ver claramente los tiempos de un vídeo agregados a la diapositiva, se puede ver tiempo de entrada y salida, si podemos recortar el vídeo, si es automático o al hacer clic entre otras cosas.

Para más información:
A continuación la explicación de las herramientas dentro de este:
Indice:
- Archivo
- Inicio
- Insertar
- Transiciones
- Animaciones
- Reproducciones
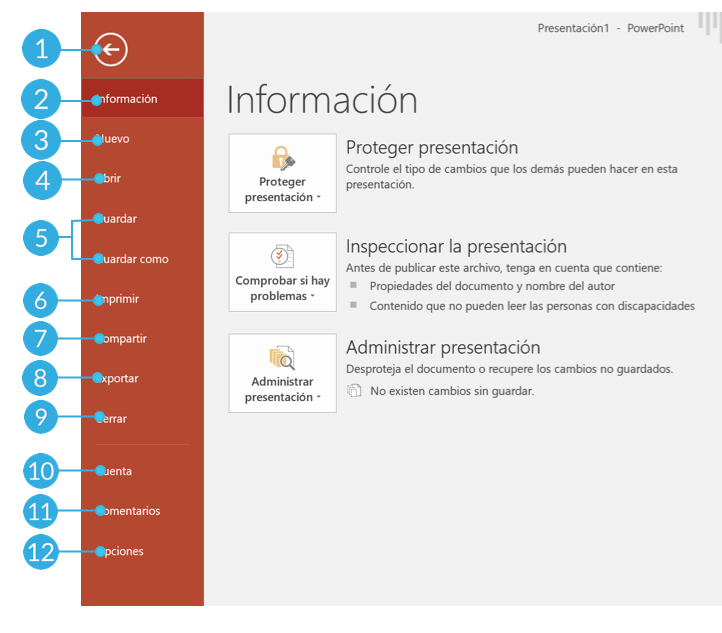
1. Botón de regreso.
2. Información para proteger los archivos.
3. Nuevo es para crear un nuevo documento en el cual ya vienen disponibles plantillas para que trabajes en ellas.

4. Esta es para abrir archivos ya existentes y presentaciones presentes.
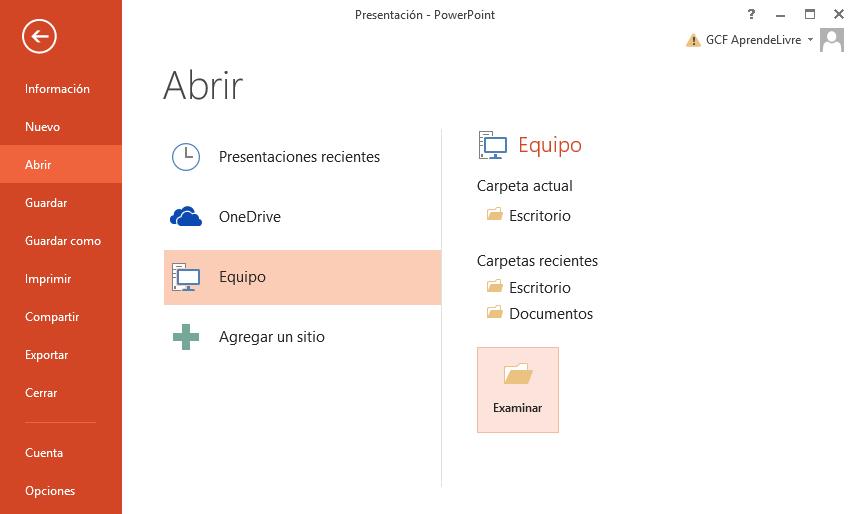
5. "Guardar" y "guardar como" casi cumplen la misma función la primera como bien lo dice en nombre guardar el documento y la otra también pero tiene la opción de cambiar el nombre.
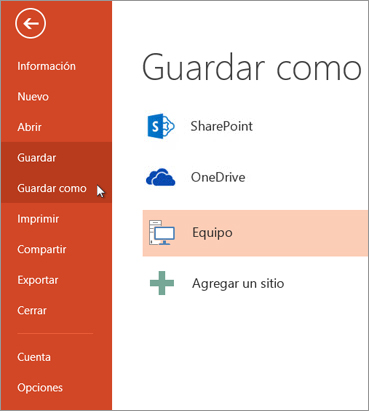

6. Imprimir es la opción de sacar el documento a hoja osea imprimirlo.

7. Esta es la opción de compartir con otros el trabajo o documento por medio de diferentes medios como a continuación:

8. Exportar enviar a otros documento o convertirlos, empaquetar o formar un vídeo con ello.

9. "Cerrar" si das clic a este se cerrara el documento y dará la opción de guardar o no.
10. Cuenta, esta es opcional si es que quieres vincular Power point con tu cuenta.
11. Si otras cuentas o usuarios pueden ver el trabajo documento pueden dejar comentarios
12. Opciones que da el programa si hay dudas o problemas.
Inicio
Pestaña que se encarga de el aspecto escrito de las diapositivas


Al igual que word tiene las opciones de guardar, regresar y repetir y tiene otra mas que seria la de reproducir las diapositivas. También tiene por igual lo que es "porta papeles" opciones de pegar, copiar y cortar.
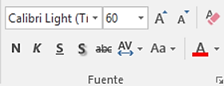 En "fuentes" podemos encontrar las modificaciones que podemos hacer con el tipo de fuente, tamaño de letra, color de fuente, mayúsculas o minúsculas, negritas, cursiva, subrayado entre otras.
En "fuentes" podemos encontrar las modificaciones que podemos hacer con el tipo de fuente, tamaño de letra, color de fuente, mayúsculas o minúsculas, negritas, cursiva, subrayado entre otras. 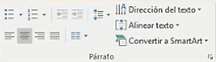 "Párrafo" Es la organización del texto si va a izquierda o derecha, o si es interlineado, dirección del texto, o hacer conversión a SmartArt entre otros.
"Párrafo" Es la organización del texto si va a izquierda o derecha, o si es interlineado, dirección del texto, o hacer conversión a SmartArt entre otros. Las herramientas dentro de "Dibujo" son para darle detalle a la diapositiva como poder agregar figuras y efecto dentro de ellos.
Las herramientas dentro de "Dibujo" son para darle detalle a la diapositiva como poder agregar figuras y efecto dentro de ellos.
Insertar
Es la pestaña para agregar distintos documentos a las diapositivas como imagines, vídeos, otro cuadro de texto, gráficos etc.

Como anteriormente se pudo ver se encuentra otra vez "Nueva diapositiva" pero de hay en adelante lleva otras herramientas.
Al dar clic en botón tabla enseguida aparecerá una opción por si quieres crear una tabla:
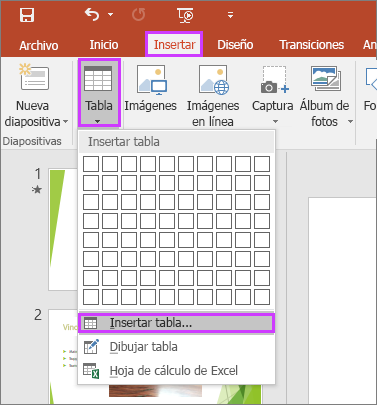
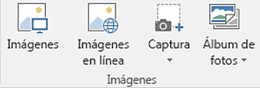 "Imagen" esta es para poder poner en la diapositiva alguna imagen de tus documentos, "imágenes en linea" ya esas son vía Internet, "Captura" es una foto por medio de la computadora tomando en si la pantalla del monitor y "Álbum de fotos" es para crear un álbum con las fotos que tengamos.
"Imagen" esta es para poder poner en la diapositiva alguna imagen de tus documentos, "imágenes en linea" ya esas son vía Internet, "Captura" es una foto por medio de la computadora tomando en si la pantalla del monitor y "Álbum de fotos" es para crear un álbum con las fotos que tengamos.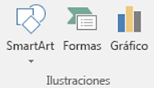 Las herramientas ilustraciones tienen como función formar diagramas o gráficos donde el usuario pueda resumir o poner lo mas importante de la información o los datos mas precisos.
Las herramientas ilustraciones tienen como función formar diagramas o gráficos donde el usuario pueda resumir o poner lo mas importante de la información o los datos mas precisos. 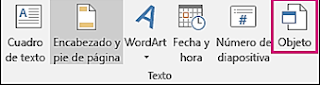 "Texto" se encarga de añadir mas escrito y en otras formas de organizarlo o ponerlo de una forma sutil y tener simetría.
"Texto" se encarga de añadir mas escrito y en otras formas de organizarlo o ponerlo de una forma sutil y tener simetría.
Como la agregación de otro texto, poner encabezado y pie, crear un calendario y personalizarlo entre otras mas.
 Lleva también lo que seria el insertar vídeos, audios (música), y grabación de pantalla, los cuales son útiles para explicar o enseñar con respecto al tema a tratar.
Lleva también lo que seria el insertar vídeos, audios (música), y grabación de pantalla, los cuales son útiles para explicar o enseñar con respecto al tema a tratar.
Transiciones
Esta pestaña es aquella donde podemos ver los diferentes movimientos que se le puede dar a las diapositivas y tu puedes darles diferentes efectos.
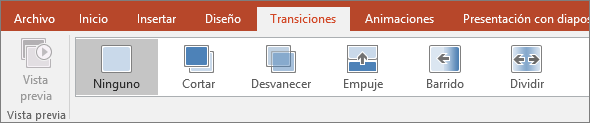
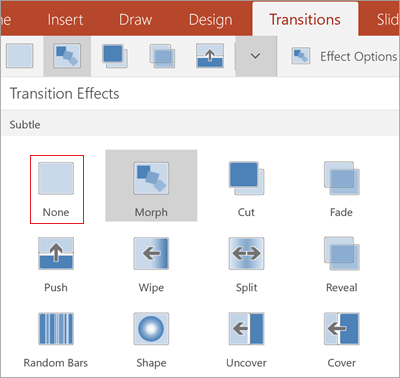
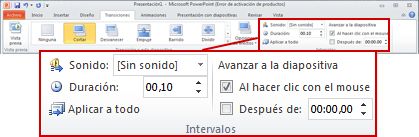
Y a la derecha encontramos lo que es el tiempo de duración de la transición y sonido si es que queremos agregar.
Es la pestaña que muestra los movimientos o animación que a agregas en un texto o imagen de la diapositiva.
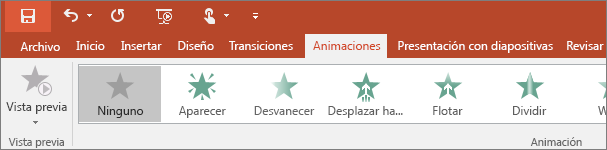

Y como se puede ver hay muchos tipos de animaciones que se pueden usar y también tiene la opción de en cuanto tiempo tu quieras que valla o simplemente haciendo clic.
Reproducción
Pestaña en la que se puede ver claramente los tiempos de un vídeo agregados a la diapositiva, se puede ver tiempo de entrada y salida, si podemos recortar el vídeo, si es automático o al hacer clic entre otras cosas.

Para más información:
Citas APA:
(2019). Retrieved 18 September 2019, from https://clea.edu.mx/biblioteca/Manual-de-Word-y-Excel-avanzados.pdf
Uso del área de trabajo de PowerPoint. (2019). Retrieved 18 September 2019, from https://support.office.com/es-es/article/uso-del-%C3%A1rea-de-trabajo-de-powerpoint-8c6700cf-67c6-4275-a86b-aa87d31c9724
Qué es PowerPoint y para qué sirve. (2019). Retrieved 18 September 2019, from https://www.malavida.com/es/soft/microsoft-powerpoint/q/para-que-sirve-powerpoint.html#gref




No hay comentarios:
Publicar un comentario